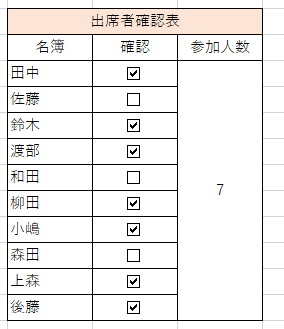
アンケートフォーム等で見かけるエクセルのチェックボックスを仕事で急に作ることになったが
「自分にはやり方が全く分からない、エクセルの知識がないけど大丈夫かな、面倒くさくないかな」などと考える人もいるかもしれません。
しかし、この記事を見れば誰でも簡単にできるようなります。
「チェックボックスに✓が入った項目だけ数をカウントしたい」
「チェックボックス作ったけどやっぱり消したい」
という要望もあると思いますので、同時にチェックボックスの連動と削除も解説していきます。
以上からExcelでチェックボックスを簡単に作る方法、連動・削除も解説していきます。
チェックボックス作成
チェックボックスの以下の2つで作ることができます。
- 開発タブの表示
- チェックボックスの挿入
それではそれぞれ順に解説していきます。
開発タブの表示
「開発」タブとは「ファイル」タブや「挿入」タブと同列にあるものです。
この「開発」タブがすでに表示されている人は次の項目に移ってもらっても構いません。
ただ、標準では表示されていない人がほとんどだと思います。

表示がない人は
- 「ファイル」をクリック
- 「オプション」をクリック
- 「リボンのユーザー設定」の「開発」にチェック
- 「OK」をクリック

チェックボックスの挿入
開発タブが表示された人はチェックボックスを挿入しましょう。
- 「挿入」からチェックボックスを選択


- チェックボックスのサイズはハンドルをドラッグして調整

- コピーでチェックボックスの完了

以上でチェックボックスの作成は完了です。
チェックボックスの連動
次にチェックボックスをつけた結果を以下のように数字に反映させたいケースを解説していきます。
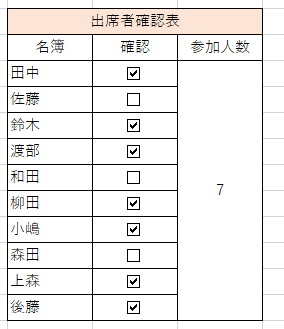
これは以下の2つの手順を行えばできるようになります。
また、多くのチェックボックスを処理する簡単な方法があるのでそれも解説します。
- コントロールの書式設定
- 関数式の入力
- 数多のチェックボックス処理
それぞれどういうことか順番に見ていきましょう。
コントロールの書式設定
コントロールの書式設定は以下の手順で行います。
- チェックボックスを右クリック
- 「コントロールの書式設定」を選択
- 「コントロール」タブの「リンクするセル」でチェックを反映するセルを選択

各セルについてこの書式設定を行ってチェックをつけて結果を確認しましょう。
チェックをつけたものは「TRUE」、つけていないものは「FALSE」と表示されます。
チェックの結果が別セルに反映されました。

関数式の入力
あとはTRUEの数を計算して「参加人数のセル」に反映させることができれば完了です。
- 「参加人数」のセルにCOUNTIF関数(条件にあったものだけを数える関数)を入力
- 検索する範囲を選択
- 検索条件「TRUE」を入力

以上でチェックボックスの連動まで完了です。
数多のチェックボックス処理
「チェックボックスが多いときはセルの1つ1つにコントロールの書式設定を行うと面倒だなあ」と思った方がいるかもしれません。
それを解決する方法を解説します。
結論からいうとマクロを使用しますが、
下記手順通りにやればエクセル初心者でも簡単にできます。
- チェックボックスを1つ挿入した後、右クリックして「マクロの登録」を選択
- マクロ名を個人で決定した後、「新規作成」をクリック
そうすると「Microsoft Visual Basic」の画面が開きます。

- 「Sub チェック1_Click()」と「End Sub」の間に下記のコードを挿入
- ファイル形式を「.xlsm」で保存
‘チェックボックスの-2つ右に結果を返す
With ActiveSheet.Shapes(Application.Caller).TopLeftCell.Offset(0, -2)
.Value = Not .Value
End With

後はコピーで連動版チェックボックスの完了です。

チェックをつけたものは「-1」、つけていないものは「0」と表示されます。
COUNTIF関数でチェックをつけたものを数えるものは「-1」になります。
よって関数の中を「-1」としておけば完了です。
これで1つ1つコントロールの書式設定を行わずに簡単にチェックボックスが量産できます。

チェックボックスの削除1つの手順
いらなくなったチェックボックスは右クリックで選択して「Back space」、「Delete」、「切り取り」で削除可能ですが、まとめて消したいときがありますよね。
- 「検索と選択」の「オブジェクトの選択」をクリックしてチェックボックスを選択して消去
その方法を解説します。以下の手順で簡単にできます。
- 「ホーム」タブの右端の「検索と選択」の「オブジェクトの選択」をクリック
- その後該当するチェックボックスをドラッグして 「Back space」もしくは「Delete」

その後 「オブジェクトの選択」を再度クリックしてやればマウスは通常に戻ります。

以上Excelでチェックボックスを簡単に作る方法、連動・削除について解説しました。
以外と簡単にできるので良かったら参考にしてみてください。




コメント